
こんにちは。ティムです。
突然ですが、あなたは「キャッシュクリア」という手法を知っていますか?
たぶん Teams を頻繁に使っているあなたにとっては日常のワードかもしれませんね。
しかしですよ。まずね、そもそも「Teams デスクトップアプリのトラブルにはキャッシュクリアが有効」って言われていますが、

「え、キャッシュってなに? おいしいの?」
って感じたこと、ありませんか?
まぁおいしくはないです。たぶん笑
私もなんとなくキャッシュというのを知ったかぶりして、とりあえず PC の再起動みたいな感じで、

動かなくなったらキャッシュクリアすればいいんでしょ
と思っていました。
でも、キャッシュそのものの概念や動きの特徴をある程度知っておくと“Teamsを使いこなす側”にまわれる大事な知識なんですよ、コレが。
キャッシュってそもそも何なの?
というわけで、まずはキャッシュとは一体何なのかというところからちょっと触れていきたいと思います。
キャッシュ = 一時的に置く「作業メモ」のようなもの
キャッシュというのは簡単に言えば、
| 「よく使うデータを手元に控えておいて、次に使うときに読み込みを早くする」ための仕組み。 |
ということになります。
たとえば、あなたが Teams である会議に毎日参加していたとします。すると Teams は、
「この人、また同じデータ使いそうだなぁ〜」
と察して、プロフィール画像やチャットの背景、通話デバイスの設定なんかを、アプリ内の “キャッシュ フォルダ” にこっそり保存しておいてくれるわけです。
これ、まさに「昨日使った資料を“また明日も使うから”と机に置いておいたまま」みたいな感じで、すぐにまた明日になれば時間短縮となって、すぐに資料を見て仕事に取り掛かることができますよね。
逆にキャッシュがないと、毎回毎回昨日やったチャットや設定とかを毎回毎回読み込まなければいけないので、時間がかかってしまいます。
溜まり続けたキャッシュが“逆に邪魔”をすることもある
「いや、それって便利じゃん?」と思った方。
……正解です。でも、実はここに落とし穴があるんです。
でも、日が経つにつれてその上にどんどん別の紙が積み重なり、「あれ?必要なやつ、どこ行った?」って探し始める羽目になる。
Teamsも同じで、そのまま放置し続けると更新された情報にすぐにアクセスできなかったり、前の設定が邪魔をしてバグるということが多くなってしまいます。
たとえば、
- 「会議に参加できない」
- 「プロフィール画像が更新されない」
- 「ログインしたのにずっと読み込み中のまま」
……こんな現象、経験ありませんか?
それって、原因はまずはキャッシュのせいかもしれません。
“キャッシュ = 便利” と “キャッシュ = 邪魔” は紙一重
実際に Microsoft の公式サポートでも、
「動作が重い、起動しない、挙動が変ならまずはキャッシュ削除してね」
ってよく案内されています。
つまり、
キャッシュとは、あなたのために用意された “お助けメモ帳” でありながら、放っておくと “トラブル製造機” にもなるという、まさに「便利だけど扱いが難しい元彼」みたいな存在なんですね(いやほんとに)。

じゃあどうすればいいの?
次の章では、じゃあその厄介なキャッシュって、どこにあって、どう削除するの?
そして削除したら本当に効果あるの?というところを、実体験ベースで掘っていきます。
チェックポイント
・ キャッシュ=Teamsが「また使うやろ」と思って勝手に保存してる作業メモ。
→ 例えるなら「洗ってない体操服を机に置きっぱなし」みたいなやつ。
・ 最初は便利だけど、情報が古くなったり壊れたりすると逆効果。
→ 会議に入れない・画像が変わらない・ログインしても動かない…そんな時はまず疑え!
・ Teamsは「古いキャッシュがあっても、とりあえずそっち見て動こうとする」クセがある。
→ 親切なふりして融通がきかない “おせっかいAI” 状態に。
・ 結果、「変な動きするな…」と思ったら、キャッシュ削除が一番の特効薬になる可能性大!
Teamsのキャッシュってどこにあるの? – “隠しフォルダ”を探す探検ゲーム
さて、キャッシュが「便利な元カレ」……じゃなかった、「便利な一時メモ」だというのはわかりました。
じゃあ次の疑問はこうです。

「で? それ、どこにあるの?」

「どうやって消すの? 何か消えたらヤバいもの入ってたりしない?」
このへんの不安、めっちゃわかります。
でも安心してください。順を追っていけば、あなたも今日から“Teams のキャッシュハンター” になれます。
実はめちゃ深い場所にある
Teams のキャッシュって、実は普通にPC のエクスプローラーで「Teams キャッシュ」と検索しても出てきません。
なぜなら、ユーザーフォルダの奥の奥の奥のほうに、そっと隠されているから。
場所としてはこんな感じ:
| キャッシュのディレクトリパス (※ 情報が古い場合があるので確認) |
|---|
| %userprofile%\appdata\local\Packages\MSTeams_8wekyb3d8bbwe\LocalCache\Microsoft\MSTeams |
はい、出ましたね。「AppData」。
この名前を見るだけで「ちょっと怖いな」と思った人、正直で素晴らしい笑
でもご安心を。
ここを消しても、Teamsの中身や設定そのものが吹き飛ぶわけではありません。
あくまで「一時的に保存されてたもの」がクリアされるだけ。
「でも、どこまで消せばいいの?」という声が聞こえる
これ、よく聞かれます。
「全部消して大丈夫ですか?」
「どのフォルダを消せば安全なんですか?」
はい、ここで答えを言ってしまいましょう。
基本的には、上記のディレクトリパスの MSTeams の中身をゴソっと削除してもらっても大丈夫です。
まるで、散らかりきった部屋の中から「ゴミの日に捨ててOKなもの」だけを抜き取る感じですね。
それでも心配な人は、以下の方法でキャッシュをクリアしたほうがより安全なので、試してみてくださいね。

お手軽に Teams のキャッシュをサクッと削除する方法
と、ここまでキャッシュの仕組みについて書きましたが、まさにチート級のキャッシュクリアの方法があるので、以下にお伝えしますね!
◆ Windows 上で実施する Teams キャッシュクリア手順
[設定] から [アプリ] をクリック
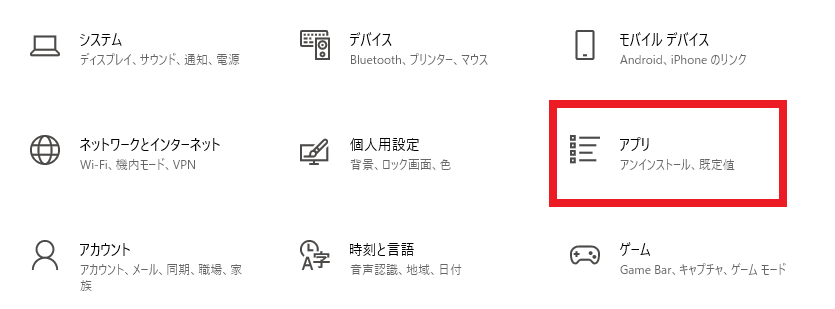
[アプリと機能] から、Microsoft Teams を見つけて、[詳細オプション] をクリック
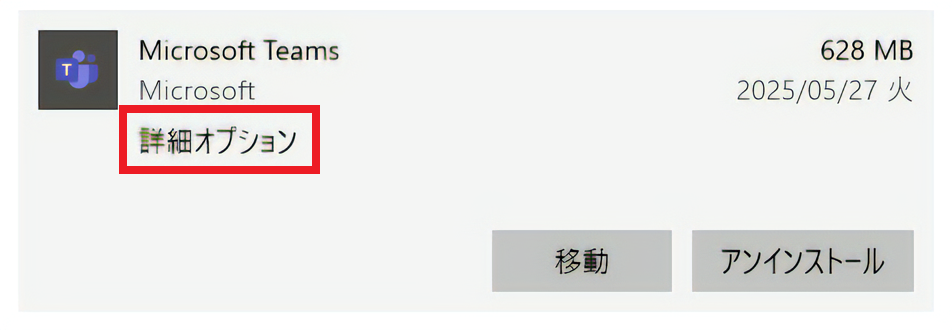
[リセット] をクリック
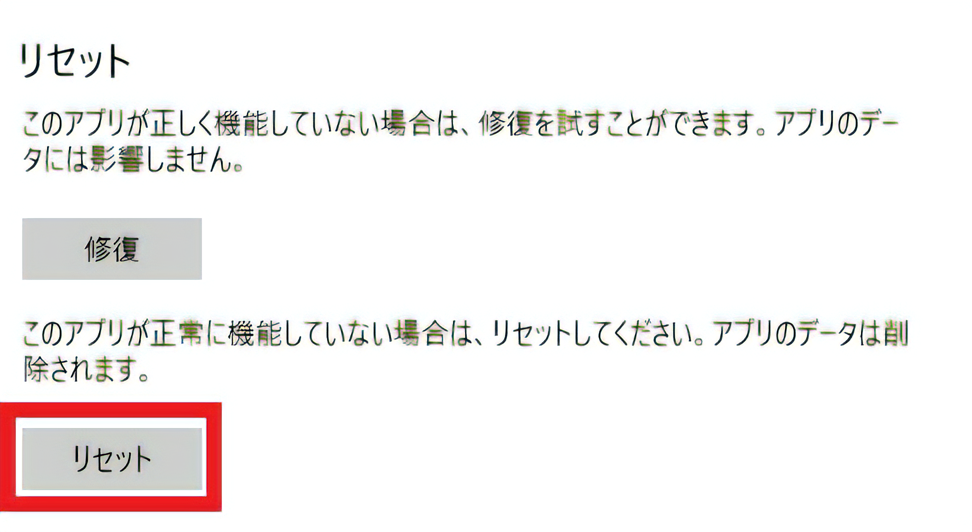
削除したらどうなる? → むしろ「スッキリ起動」に変わる
このキャッシュフォルダを削除してから Teams を再起動すると……

「え、なにこれ、さっきまでの不具合どこ行ったん?」
もちろん全部が全部キャッシュのせいじゃないんですが、「ログイン画面が表示されるまでやたら長い」とか、「会議参加ボタンを押しても無反応」みたいな不具合は、キャッシュ削除で一発解消することも珍しくありません。
でもちょっとだけ“クセ”がある
キャッシュを消すと、設定やログイン状態も初期化される場合があります。
(再ログインが必要になることも)
「あああ!背景のぼかし設定が戻ってるぅ〜」
「あれ、ダークモードにしていたのに通常の画面に戻っている。。。。」
みたいなこともあるので、ちょっとした“副作用”は想定内にしておきましょう。
とはいえ、何かを壊すリスクよりも、快適さが勝つことの方が圧倒的に多いのも事実。
次の章では、
「このキャッシュ削除って、毎回手動でやらなきゃいけないの?」
「自動化とかできないの?」
そんな声に応えていきます。
キャッシュ削除は毎回やるの? – “ワンクリックでスッキリ”の自動化テクニック
さあ、ここまで読んでいただいたあなた。
「キャッシュ削除って、めっちゃ効果あるやん!」
とテンションが上がっている頃かと思います。
でもその反面、こんな声も聞こえてきます。

「え、でもさ…毎回フォルダ開いて手動で削除するの?正直、めんどくない?」
……はい、めっちゃめんどいです。私も最初はそう思ってました。
というわけで今回は、“自動でキャッシュを削除するバッチファイル” という便利な裏ワザをご紹介します。
実はこれ、ITの現場でも“裏メニュー”扱いされてます
Microsoft の公式サポートにも「キャッシュ削除してね」とは書いてありますが、「バッチファイルで自動化してね!」とは書いてありません。
でもね、現場ではバリバリ使ってるんです。
なぜなら、
「バッチで一発削除できると、1人あたり5分、10人いれば50分の時短」
になるからです。
IT部門にとっては神ツールなんです。だからこっそり“自作して配ってる会社”も多い。
ワンクリックで Teams のキャッシュを一掃するバッチ例
たとえば、こんな感じのバッチファイル(.bat)を作っておくと…
| ワンクリックで Teams のキャッシュを一掃するバッチ (※ 情報が古い場合があるので確認) |
|---|
| taskkill /f /im Teams.exe rd /s /q “%userprofile%\appdata\local\Packages\MSTeams_8wekyb3d8bbwe\LocalCache\Microsoft\MSTeams” start “” “C:\Users\%USERNAME%\AppData\Local\Microsoft\Teams\Update.exe” –processStart “Teams.exe” |
これをデスクトップに置いておいて、「Teams がおかしいな」と思ったらワンクリックで実行すれば OK!
まるで、「お風呂に入る前に服を自動で脱がせてくれるロボット」みたいなものですね(やや語弊あり)
いやホント、これがあるだけでトラブル対応のストレスが半減します。
「バッチ?なんか怖い…」という方もご安心を
こういうコマンドを見ると、
「なんかパソコン壊れそう…」
「ウイルスじゃないの…?」
という不安も出てきますが、このコードは単に、
- 1) Teams を強制終了して
- 2) キャッシュフォルダを全部削除して
- 3) 再起動する
という流れをやってるだけです。
特別なソフトもインストール不要、失敗リスクも最小限。
しかも自分用に保存しておけるので、何度でも使いまわせます。
さらに「タスクスケジューラ」で定期実行も可!
さらにちょっとだけ上級者向けになりますが、Windowsの「タスクスケジューラ」を使えば、
- 毎週月曜日の朝 9 時に自動でキャッシュ削除
- Teams の起動前に毎回キャッシュをクリア
……なんてこともできます。
要は「放っておいても自動で整えてくれる“秘書”みたいな存在」になるわけですね。
さて、次は本記事の核心とも言えるテーマ。
「なぜここまでキャッシュがトラブルの原因になりやすいのか?」
その“根本的な理由”を、ちょっと専門的に、でもわかりやすく解き明かしていきます。
チェックポイント
・ Teamsのキャッシュは、AppData の奥深〜くにひっそり隠れてます。
→ 「%userprofile%\appdata\local\Packages\MSTeams_8wekyb3d8bbwe\LocalCache\Microsoft\MSTeams」が目印!
・ 中身を全部ゴッソリ削除してOK!
→ ただし、アプリを完全終了してから削除するのが鉄則(※ タスクマネージャーで「Teams」を終了)。
・ まるで“ゴミの日に部屋の不要物をごっそり出す”ような作業。
→ 削除後は起動がサクサクになることも!
・ ただし注意点アリ!
→ キャッシュ削除後はデスクトップアプリ独自の設定やログインがリセットされる可能性あり。
なぜキャッシュが“不具合の温床”になるのか? – それは「情報の上書き」に失敗するから
さあ、いよいよ核心に迫ります。

「キャッシュ削除が Teams デスクトップアプリのトラブルに効くのはわかった。でも、なんでそんなにトラブルが起きるの?」
この問いに対しては、こんな風に例えるとわかりやすいかもしれません。
「上書き保存に失敗したメモ帳を、ずっと読み続けてる」
そんな状態がキャッシュによるトラブルの正体です。
Teams は “過去の情報” に依存する設計
Teams は Web ベースのアプリケーションですが、デスクトップアプリ版は Electron(Web 技術をデスクトップ化した技術)で作られており、Chrome や Edge のようなブラウザと似た仕組みで動いています。
つまり、画面の構成やユーザー情報を毎回オンラインから取得するのではなく、一度読み込んだ情報はローカルに保持しているんですね。
これが “キャッシュ” です。
「あー、この人、いつもこのページ開くから覚えとこっと」
っていう“おせっかい AI アシスタント”が裏で動いているようなものです。
でもここで問題になるのが、「変化への対応力」。
新しい設定が反映されない = “古い情報” が邪魔している
たとえば、あなたのプロフィール画像を変更したとしましょう。
Web 版ではすぐ反映されるのに、デスクトップアプリでは前の画像のまま。これ、ありがちな話です。
なぜか?それは「古いキャッシュを読み込んでしまっている」 からなんです。
つまり、あなたが最新の自分を届けたくても、Teams アプリは “昔のあなた”にしがみついているわけですね。もう別れたのに 笑
さらに厄介なのは、“壊れたデータ”が残ってしまうケース
これはもうちょっと深刻な話です。
たとえば、過去に参加した会議で不完全なデータ(参加情報やレイアウト情報)が保存されてしまった場合、次に似た会議に参加しようとすると、「あれ?前の不具合がまた出てる…」という事態になることがあります。
これ、実はキャッシュが “壊れた状態で保存されたまま” になっていて、しかも Teams がその情報を「正しい」と思い込んで使っちゃってるから起きるんです。
たとえるなら、「歪んだメガネを掛けて景色を見てる」ようなもので、ちゃんと見たいならまずメガネ(キャッシュ)を拭いたり取り替えなきゃいけない、ということですね。

一見、便利。でも実は「鈍くて融通が効かない」。
キャッシュって本来、ユーザーの利便性のために存在するものです。
でも裏を返せば、
「ユーザーが気づかないうちに、自動で判断して“保存→再利用”している」
ので、ミスをしても気づかないことが多いんですよね。
で、そのミスが積もり積もって、「なんか最近Teamsの動きが変」ってなる。
さっきも言いましたが、日が経つにつれてその上にどんどん別の紙が積み重なり、「あれ?必要なやつ、どこ行った?」とわけがわからない状態になってしまうってことですね。結局。
さて、次の最終章では、
「キャッシュ削除ってそもそもやるべき? やらない方がいい時もある?」
そんな“実践的な運用のコツ”をお伝えして締めくくります。
チェックポイント
・ Teamsは“過去の情報”を優先して読み込む習性アリ。
→ まるで「いつも見てたページだし、覚えておいたよ!」と勝手に気を利かせるおせっかいAIのようなもの。
・ 新しい設定が反映されない理由 = 古いキャッシュが邪魔してるから。
→ 「せっかくプロフィール画像を変えたのに、Teamsは元カノの写真から切り替えてくれない」現象。
・ さらに厄介なのが“壊れた情報”が保存された場合。
→ Teamsは「壊れてる」と気づかずに、「これ正しいよね?」と堂々と出してくる。
・ たとえるなら、“歪んだメガネで景色を見ている”ような状態。
→ 見えてはいるけど、なんかズレてる。気づかないうちにズレが日常になってる。
・ キャッシュは便利だけど、鈍くて頑固。
→ 毎回フレッシュに動いてるように見えて、実は「昨日の残り物」を出してくるタイプ。
キャッシュ削除は“万能薬”なのか? – やるべきとき、やらなくていいときの見極め方
さあ、ここまで読んでくださったあなたは、「Teams キャッシュ削除マスター」に片足を突っ込んでる状態です。
でも、ここで大事なことを一つだけお伝えしておきたい。
キャッシュ削除は“何でも解決する魔法の呪文”ではありません。
実は、状況によってはやらない方がいいときもあるし、
やっても意味がない場合だってあるんです。
「とりあえずキャッシュ削除」は、混乱を生むこともある
まず最初にお伝えしたいのは、
「何かあったらすぐキャッシュ削除!」というのは少し危険だということ。
たとえば、
- 会社のポリシーで再ログインがめちゃくちゃ面倒なとき
- Teamsのバージョンや管理者ポリシーに関わる設定が怪しいとき
こういった場合にキャッシュを消してしまうと、
「あれ、また設定やり直し?」
なんてトラブルが起きることがあります。
まるで、「鍵の調子が悪いからって、ドアごと壊しちゃった」みたいな感じですね。
なのでそんな場合はいったん情報システムの担当者に訪ねてから実行しましょう。

“やるべきタイミング” を知っておくのが超重要!
じゃあ、どんなときにキャッシュ削除は効果的なのか?
以下が「これはキャッシュが怪しいぞリスト」です
- Teamsが起動後ずっと読み込み中のまま進まない
- チャット画面が真っ白 or メッセージが表示されない
- 会議に参加できない or ボタンが反応しない
- プロフィール画像が変わらない
- Web版では正常だけど、デスクトップ版だけおかしい
この辺は、典型的な “キャッシュ汚染の兆候” です。
見つけたら、迷わずキャッシュ削除を検討してOK。
風邪の初期症状みたいな可能性があるので、悪化する前に一発スッキリ、が正解かも。
“定期的なメンテナンス” という考え方もアリ
実はTeamsに限らず、キャッシュ削除って月1くらいでやるのがベストだったりします。
特にTeamsのように日常的に使うアプリは、どんどん“過去の情報のゴミ”が溜まっていきやすいので、
「今月のパソコン大掃除!」くらいの感覚で、キャッシュクリアを習慣化するのが理想です。

チェックポイント
・ 「何かおかしい=とりあえず削除」はちょっと待った!
→ 再ログインが大変な人や、アカウントを複数切り替えてる人は逆に面倒を増やすリスクも。
・ やるべきタイミングはこれ!👇
✅ Teamsが起動しない/ずっと読み込み中
✅ チャット画面が真っ白 or 反応しない
✅ プロフ画像が変わらない・デスクトップ版だけおかしい
→ これらは “キャッシュ汚染のサイン” かも。思いきって一掃すべし!
・ キャッシュ削除は「風邪薬」みたいなもの。
→ 初期症状のうちに飲めば効果抜群。でも、飲みすぎると逆効果。
・ 月1回の“キャッシュ大掃除”がオススメ。
→ 過去のゴミ情報をリセットして、Teamsを“いつでも快調に保つコツ”です。
まとめ:キャッシュ削除は “チューニングの技術”
ということで、今回のまとめです。
まとめ
・ キャッシュは「便利だけど、古くなると邪魔になる」存在
・ Teamsの不具合の多くは、キャッシュの“劣化”が原因
・ 手動で削除もできるし、自動化すればラクに運用もできる
・ ただし、闇雲にやるのはNG。タイミングと判断が重要
キャッシュ削除は、車で言えば“エンジンオイルの交換”みたいなもの。
「走るのは問題ないけど、なんか調子悪いな…」という時に、静かに効いてくれるんです。
そして何より、
「キャッシュが何かよくわからないまま言われるがまま削除していた」状態から、今日の記事でひとつ賢くなったあなたは、もう初心者ではありません。
むしろこの記事をシェアして、「これ読んでから削除したら、すごい快適になったよ!」って人が一人でも出てくれたら、筆者としては本望です。